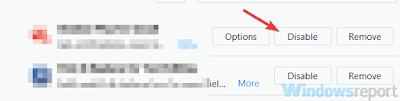Firefox issues can be problematic, and prevent you from using your browser. As for issues, we’ve complied a list of common problems that users reported with Firefox:
- Firefox won’t open – This issue can occur if there’s a problem with your Firefox profile. To fix it, simply recreate the profile and check if that solves your issue.
- Firefox too slow, using too much RAM – High RAM usage can occur due to your extensions, so be sure to disable all extensions that you don’t need and check if that helps.
- Firefox high CPU usage – Sometimes high CPU usage can appear and cause issues with Firefox. This can be due to your antivirus, so be sure to disable it temporarily.
- Firefox keeps crashing, freezing, not responding – Sometimes your configuration can cause problems with Firefox. However, you can fix that problem simply by starting Firefox in Safe Mode.
1. Check your antivirus
If you’re experiencing Firefox issues on your PC, the issue might be your antivirus software. Several users reported that HTTPS Scanning feature in Avast caused issues with Firefox, but you can fix this problem by doing the following:
- Open Avast from and choose Settings in the bottom left corner.
- Choose Components > Web Shield.
- Now click Customize button.
- Uncheck Enable HTTPS Scanning option and save changes.
If you’re using a different antivirus software, you might want to try disabling this or other similar features in it. In case that doesn’t work, your next step would be to completely disable your antivirus software.
Several users reported that this wasn’t effective, and according to them, they managed to fix the issue by removing their antivirus altogether.
If removing the antivirus solves your problem, you should consider switching to a different antivirus solution.
2. Disable problematic add-ons
- Open Firefox and click the Menu button in top right corner.
- Choose Add-ons from the list.
- Click the Extensions tab on the left. List of installed extensions should open.
- Now disable all extensions by clicking the Disable button.
- Restart Firefox and check if the issue is resolved.
- If the problem is fixed, you can try enabling extensions one by one until you find the one that is causing you problems.
If you can’t open Firefox at all, it’s always a good idea to run it from Safe Mode. To access Safe Mode do the following:
- Press the Start button, click the Power button, press and hold Shift on your keyboard and choose the Restart option.
- Once your computer restarts, choose Troubleshoot > Advanced options > Startup Settings and click the Restart button.
- After your computer restarts again press F5 to choose Safe Mode with Networking.
- When Safe Mode starts, try disabling any extensions from Firefox by following the steps above.
3. Start Firefox in Safe Mode
- Locate the Firefox shortcut on your desktop, hold the Shift key and double-click it.
- When the dialog box appears, click Start in Safe Mode button.After doing that, Firefox should start in Safe Mode. If the issue doesn’t appear in Safe Mode, it’s possible that one of your extensions or settings are causing this issue.
4. Reinstall Firefox
If Firefox issues are interfering with your work, perhaps you should try reinstalling Firefox. Sometimes your installation can get corrupted, and that can cause various issues. However, you can fix that problem, simply by reinstalling Firefox.
Call +1-856-514-8666 for more help and support to fix mozilla firefox not responding.