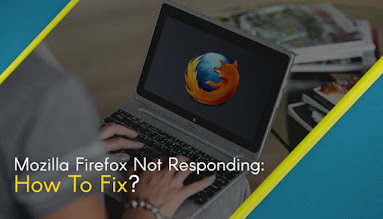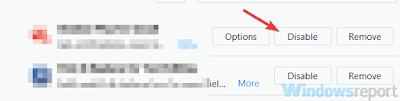Solutions to Firefox Not Responding
#1 Refresh/Reset Firefox
This is the recommended first thing you need to do before doing any troubleshooting process. Restoring the factory settings of Firefox fixes many issues. What’s more, is it saves your previous information and data which you can be restored if this method did not solve your problem.
When you refresh Firefox, a new profile folder is created where your personal Firefox settings and information are stored. But extensions and themes stored in the previous profile folder will be deleted. Only your bookmarks, cookies, browsing history, passwords, and auto-fill information are retained.
To Refresh Firefox, Follow the steps below:
Click the Menu icon in Firefox.
- Choose Help (the second to the last option in the list).
- Click Troubleshooting information.
- Find the panel containing the Refresh Firefox button at the top right corner of the page where you will be directed.
- Click the Refresh Firefox… button.
- Click the Refresh Firefox in the confirmation window that pops up. Firefox will automatically close and resets itself.
- When a window appears after Firefox had refreshed itself, a list of your imported data will show. The Firefox browser will reopen after you click Finish.
#2 Restart, update and/or reinstall Firefox
If you do not experience Firefox instability very often, the quickest fix is to force close Firefox from the Task manager and restarting it. This usually works if the problem is caused by a bug or a corrupted file. Closing the Firefox using the red close icon at the topmost right of the window is impossible when the browser becomes unresponsive.
Restarting Firefox
To close the Firefox browser via the Task Manager. Here are the steps:
- Press and hold Ctrl+Alt+Delete for Windows and Option+Command+Esc for Mac users.
- Navigate to the Processes tab
- Find Firefox and click End Process.
- Reopen the Firefox application.
Updating Firefox
Firefox automatically updates itself by default but you can also do it manually. If you update Firefox manually, you need to restart Firefox for the update to be installed.
- Go Firefox’s Menu
- Click Help and choose About Firefox. After this, a window will open and Firefox will start to check for updates and downloads them if there are any.
- Wait for the download to be completed then click Restart to update Firefox.
Reinstalling Firefox
Reinstalling of the Firefox browser might also help especially if the previous installation is corrupted. For Mac users, you can uninstall the Firefox application first and follow these steps on how to download and install Firefox on a Mac computer.
For Windows users, uninstall the Firefox application by:
Step 1. Searching “Add or Remove Programs” from the Windows menu.
Step 2. Look for Firefox and uninstall it.
Then download and install the application again from Firefox’s website.
#3 Update graphics card drivers
Updating the right components that may have caused the problems had always worked in this kind of situations. Out of date graphics, card and drivers may be one of these reasons. So make sure that your drivers have the latest versions.
- Look for the Search Windows icon which is at the right of the Windows Start button in your Taskbar.
- Type and click Device Manager.
- In the window that’s going to appear, look for Display adapters and click it to expand.
- Right click on each item and click Update driver.
#4 Clear Firefox’s cache & cookies
A lot of Firefox users have also tried clearing the browser’s cache as a solution to its unresponsiveness. This is the most popular method of fixing the problem. By deleting cache and cookies, potential reasons that may have caused the problem are eliminated.
To get rid of an unresponsive Firefox, here is how you can do it by deleting the browser’s cache and cookies:
- Open Firefox and go to the browser’s Menu icon located at the topmost right corner of the page.
- Find Options and click on it.
- Look for Privacy & Security icon found on the left side and click on it.
- Scroll down until you see the Cookies and Site Data section.
- Click the Clear Data button.
- Tick the Cookies and Site Data and Cached Web Content boxes.
- Click the Clear button.
After doing this, close your browser and restart your PC. Upon startup, reopen Firefox and check if it is already working.
#5 Check if you have the right permissions
The problem of an unresponsive Firefox browser is commonly caused by the lack of the profile holder’s write permissions. This happens if your profile has read-only permissions.
But you’re in luck as this can be changed easily so that you will be able to have the right permissions.
- Look for the Search Windows icon which is at the right of the Windows Start button in your Taskbar.
- Type Run and click the item in the search results.
- Type APPDATA%\Mozilla\Firefox\Profiles\ in the text box and click “OK”. A window containing Firefox’s profile holders will open.
- Go back to the previous folder which is Firefox. Click the Profiles folder and right click on it.
- Click Properties at the bottom of the choices.
- In the window that is going to appear, you will be automatically directed to the General tab by default. Untick the Read-only box if it is checked.
- Restart your computer and reopen your Firefox browser when your computer starts. Check if this had fixed your problem.
#6 Create a new places database
If your Firefox browser hangs very often, it may be because of a places database that is corrupted. This places database is where your auto-fill form information, bookmarks and browsing history among other stuff are stored. So when you create a new one, all of this information will be cleared.
To create a new places database:
- Go Firefox’s Menu
- Click Help and choose Troubleshooting Information.
- Wait for the download to be completed then click Restart to update Firefox.
- In the Application Basics section, look for the Profile Folder row.
- Click on the Open Folder button. The folder for Firefox profiles will open.
- Close your Firefox browser.
- Go back to the Profiles folder which had opened a while ago.
- Find places.SQLite file and rename it to places.sqlite.old.
- Find the places.sqlite-journal file exists and renames it to places.sqlite-journal.old.
- Reopen your Firefox browser. Upon reopening, Firefox creates a new places database and imports your bookmarks from the most recent backup.
#7 Start Firefox in Safe Mode and disable unnecessary themes and extensions
Firefox add-ons and unnecessary themes are factors that might be cause of Mozilla Firefox not Responding. But if you have a lot of extensions installed, uninstalling them one by one is a pain especially if you find out that they were not the one causing your problem after doing it. So you can try to start Firefox in Safe Mode as extensions do not run in this mode.
To start Firefox in Safe Mode:
- Open Firefox and go to the browser’s Menu icon located at the topmost right corner of the page.
- Find Help and click on it.
- In the choices, look for Restart with Add-ons Disabled... and click on it.
- A confirmation window appears asking you if you are sure that you want to disable all add-ons and restart. Click Restart.
- Wait for Firefox to restart until a window opens. Click Start in Safe Mode.
When your problem goes away after restarting Firefox in Safe Mode, the unresponsive Firefox problem in normal mode might be caused by some of the extensions and themes you have installed.
To go back to the default Firefox theme:
- Open Firefox and go to the browser’s Menu icon located at the topmost right corner of the page.
- Find Add-ons and click on it.
- Look for Themes icon found on the left side and click on it.
- Click the Enable button at the right side of the Default theme.
- Restart Firefox.
For you to know which extensions are causing an unresponsive Firefox, you need to disable them one by one.
To disable a Firefox extension:
- Open Firefox and go to the browser’s Menu icon located at the topmost right corner of the page.
- Find Add-ons and click on it.
- Look for the Extensions icon found on the left side and click on it. A list of your installed extensions is displayed
- Select the extensions you want to disable and just click the Disable button at the right side of each extension.
Call +1-856-514-8666 for more help and support.
 on the toolbar, if it's available, or else click the Library
on the toolbar, if it's available, or else click the Library  button and click from the menu.
button and click from the menu. and select .
and select .